
LinuxMintはネットサーフィンや動画再生において実力を発揮しますが、Windowsに慣れている方にとっては、いつも使っているアプリケーションが使えないという問題に直面します。
以前からMacとWindowsでも同じような問題はあり、ハイブリッド版などのアプリケーションも出ましたが、LinuxにおいてWindows環境を構築するにはちょっと手間がかかります。
かといって軽く、利用料も要らないLinuxを軽視するには至らず、Linux独自のアプリケーションも充実しており、またWindows環境を構築するアプリも人気があります。
また、近年のLinux環境ではWindowsアプリを動かすPlayOnLinuxやVirtualBox、Wineなどのアプリも充実していることからLinux人気が高まりつつあります。
ということで私もLinuxMintをインストールしましたが、どうしてもWindowsのアプリケーションを動かしたくなったのでここに忘却録として記します。
Wineがインストールできない
最初はパッケージマネージャーからインストールしようとしたのですが「Wine」で検索すると、沢山の候補があがり、どのバージョンをインストールしていいのかわかりませんでした。
私の環境は64bitなので、それに対応していそうなパッケージをインストールしてみましたが、うまくいきませんでした。
また、ググってターミナルからインストールする方法も試しましたが、これもうまく行かず。
結局は海外サイトからみつけました。
Wine3.0のインストール
実はYOUTUBE動画からみつけました。
海外の動画ですが、インストールする様子が見れるので非常にわかりやすいものでした。
以下のコマンドをターミナルで実行するだけでWine3.0をインストールすることができます。
sudo dpkg --add-architecture i386 wget -nc https://dl.winehq.org/wine-builds/winehq.key sudo apt-key add winehq.key sudo apt-add-repository 'deb https://dl.winehq.org/wine-builds/ubuntu/ bionic main' sudo apt updatesudo apt install --install-recommends winehq-stable
Windowsアプリケーションのインストール
Wineを導入したら、ダウンロードしたWindowsインストーラーを右クリックして、メニューの「Wine Windows プログラムローダーで開く」を選択すれば、インストーラーが開きます。
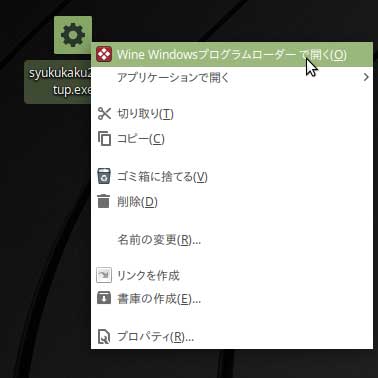
今回は「縮小革命」という画像リサイズソフトをインストールしました。
インストーラーが起動すれば、あとはWindowsと同じように「次へ」をクリックし、進んでいくだけです。
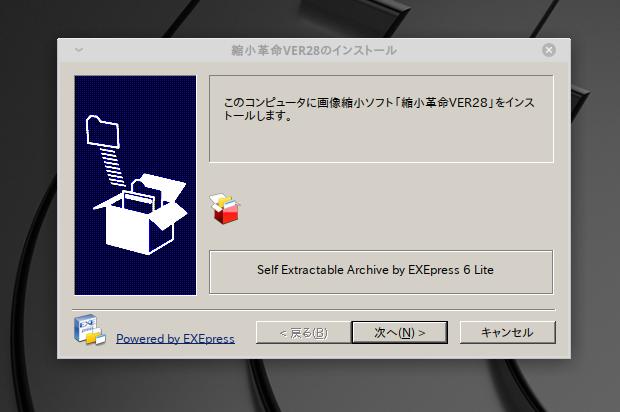
途中でインストールするディレクトリを聞かれますが、Windowsの場合と同じ「C¥Programfiles…」などでも大丈夫です。
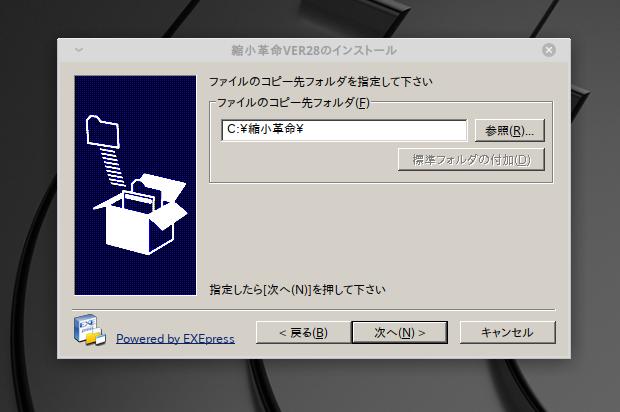
このWineがあるだけで、不自由なくLinuxMintを使えますよね。
しかし、ここで問題発生!
インストールした縮小革命を開いてみたところ、文字化けで使える状態ではありませんでした。
文字化けを修復するのもいいですが、今回は試しにインストールしてみただけなので、実際には縮小革命は不要です。
ということで、アンインストールしたいのですが、どうやってすればいいのでしょう。
Wineでインストールしたアプリをアンインストールする
Wineでアプリをインストールしたものの、今回の私のようにアンインストールしたくてもどうしていいのかわからない方もおられるでしょう。
実は、LinuxMintでもWindowsと同様のアンインストール手順で削除することができます。
以下のコマンドでWineUninstallrを開きます。
wine uninstaller
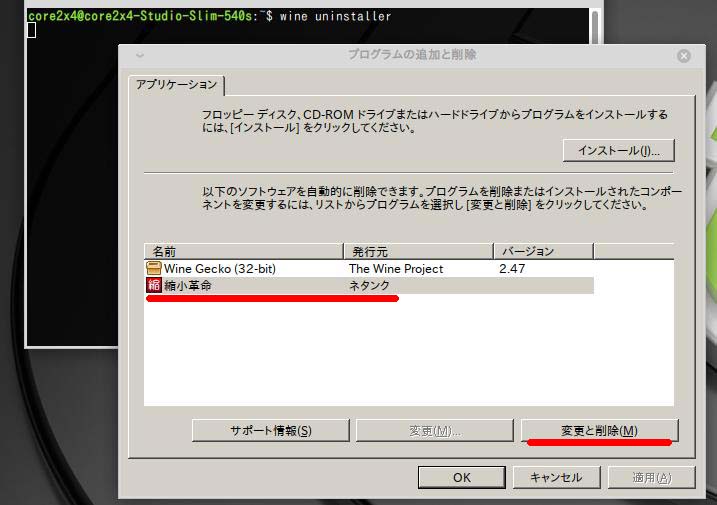
Windowsと同じような「プログラムの追加と削除」のウィンドウが表示されますので、その中でアンインストールしたいアプリを選択して「変更と削除」をクリックすると削除することができます。
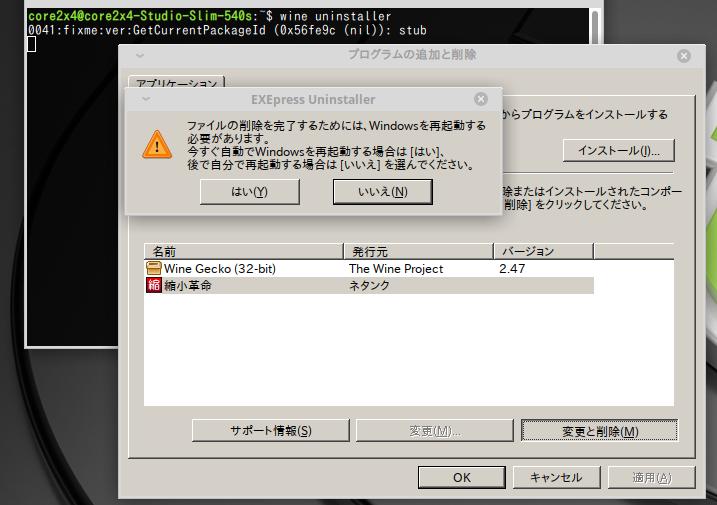
再起動が必要な場合は再起動すると完全にアンインストールされています。
これで、間違ってインストールしても問題ないですね。
ほっとしました。
