
LinuxMintの使用感で問題だったのが、画像ビューアです。
元々、Windows7の標準ビューアを使っていたのですが、Windows10のビューアに慣れてしまうと、使い勝手に問題が生じます。
それは、マウスのホイール操作です。
Windows7以前のビューアはマウスホイールを回すと画像がズームアップ、ダウンします。
しかし、Windows10のフォトアプリではマウスホイールを回すと次の画像に切り替わります。
これは、最初は慣れないものでしたが慣れてしまうとなかなか手放せません。
また、Windows環境とLinux環境を両方使うには、ビューアの使い勝手も統一させたほうが直感的に操作できますよね。
そこで問題となるのがLinuxMintの画像ビューアー。
これはマウスホイールを回すとズームアップ、ダウンするタイプです。
Linuxには沢山の画像ビューアがありますので、自分の好みのものを探すことにしました。
Viewnior
マウスホイールで次の画像を閲覧できるビューアはないのかと探してみるとViewniorというアプリを発見しました。
Viewniorはマウスホイールの操作やクリックの挙動を設定することができ、かつ軽いと評判のビューアです。
もちろん、ホイールでクルクルと画像を切り替えるよう設定すればWindows10のフォトビューアのように使うことができます。
私は、ビューアで画像を閲覧するだけで、特に余計な機能は無いほうがいいと思っているので、即インストールしてみることにしました。
Viewniorの主な機能:
- フルスクリーン & スライドショー
- 画像の回転、フリップ、保存、削除
- アニメーション対応
- 選択した画像のみの閲覧
- ナビゲート用ウィンドウ
- 画像を壁紙にセット
- シンプルなインターフェイス
- マウス操作の設定変更可能
必要最低限の機能は備わっていますし、シンプルかつ軽いというのが魅力です。
Viewnior公式サイト
https://siyanpanayotov.com/project/viewnior
Viewniorのインストールと設定
インストールは至って簡単です。
以下のコマンドを実行するだけでインストールされます。
sudo apt install viewnior
標準のビューアに設定
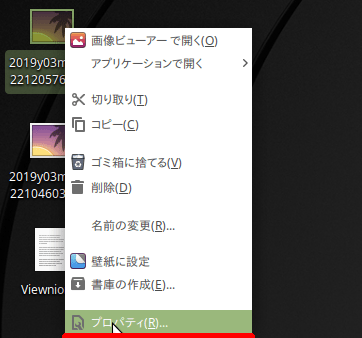
インストールが完了したら閲覧したい画像を右クリックします。
メニューの一番下のプロパティをクリックします。
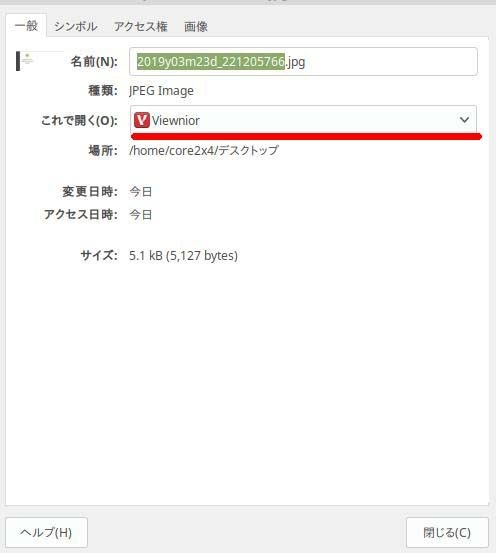
プロパティウィンドウが表示されると上から3番めの項目「これで開く」というのを画像ビューアーからViewniorに変更します。
これで、次回から画像をクリックするとViewniorが起動するようになります。
ホイールやダブルクリックの挙動を設定
ビューアのウィンドウの右端にスパナのアイコンがありますので、クリックすると設定ウィンドウが開きます。
タブの「動作」をクリックするとマウスホイールやダブルクリックの挙動を変更できます。
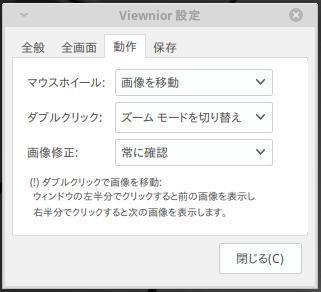
私の場合は「画像を移動」という風に変更しました。
全画面表示やスライドショーの設定もできますので、必要な方は細かく設定してみてください。
今回は、使い勝手の良いシンプルなビューア「Viewnior」をご紹介しましたが、「他にもこんなビューアがいいよ」というのがありましたら、コメント欄で教えてくださいね。
