
LinuxMint19″TERA”をインストール、使用していますので、忘却録としてブログ記事にしていこうと思います。
intel Core 2 Quad搭載の「DELL STUDIO Slim」をヤフオクで落札していましたが、DELLのプロダクトキーは特殊なもので、リカバリディスクがない状態でWindows7をダウンロードできませんでした。
せっかく4000円もしたLGA775ですので、どうにか使ってみたい。
また、LGA775ソケットCPUの中でも上位クラスのCore2Quadですからなおさらです。

落札した「DELL STUDIO Slim」に搭載されていたCPUはCore2Quad Q8300です。
ちょっと物足りないCPUですが、メインPCのPhenomII x6のTDP125Wに比べるとCore2QuadのTDPは95Wと少しは省電力。
ジャンク品のため、HDDは無かったのでSSD120GBを購入し、いざOSをインストールというところまできましたが、DELLのプロダクトキーではインストールできません。
たまたま、LinuxOSをインストールする動画が流行っていたので、いろいろと勉強。
UbuntuやZorinOSなどをインストールしてみましたが、最終的に気に入ったのは軽くて使いやすそうなLinuxMintです。
今回はLinuxMintの中でも、Xfaceをインストールしてみることにしました。
LinuxMint
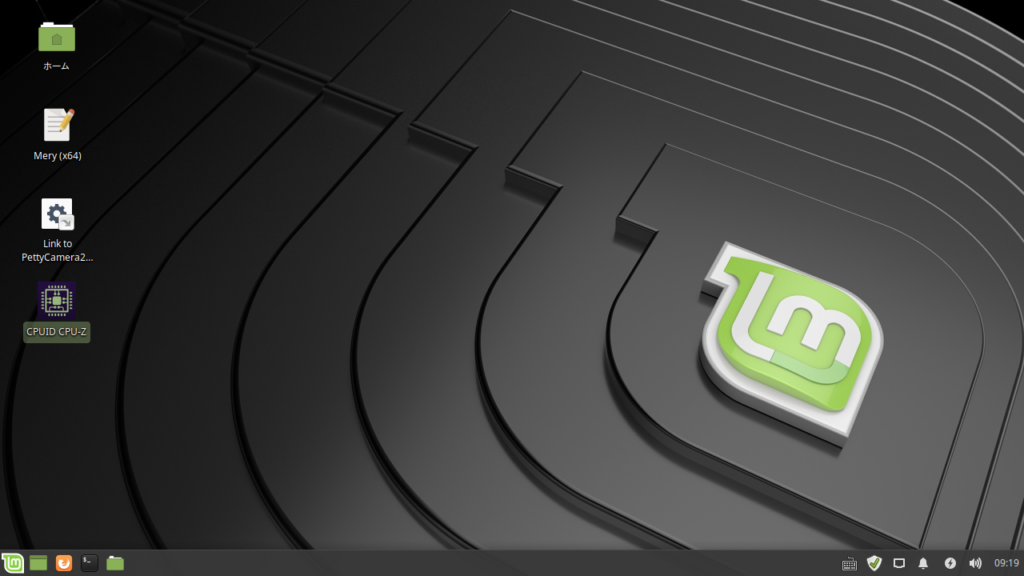
LinuxOSはオープンソースのOSということで、誰でも手軽に簡単にOSをインストールすることができます。
最近ではUbuntuやZorinが有名ですが、私はLinuxMint19.1 Tessaを選びました。
LinuxMint19.1 TessaはMATE、Cinnamon、Xfceという3つのバージョンがありますが、私が選んだのは、その中でもダントツに軽いというXfceです。
LinuxMint19.1 Tessaは軽いことから、ブラウザ起動による簡単なネットサーフィンや、アプリを使ったテキスト作成、動画編集などもでき、一般の使用用途では全く問題ありません。
しかし、Windows環境になれてしまっている方には、Windows特有のプログラムを実行できないので、用途は限られてきます。
この問題をクリアしてくれるのが、「Wine」というプログラムです。
「Wine」はWindows特有のソフトウェアを実行してくれる最強とも言える仮想環境もあるのです。
いろいろと動画をみていたのですが、LinuxMint19.1 Tessaをインストールするにはまず、ダウンロードし、ライブUSBを作成していくところから始まります。
LinuxMint19.1 Tessa Xfce のダウンロード
LinuxMintはオープンソースのOSなので、煩わしい登録やメールアドレスの入力は必要ありません。
公式サイトからダウンロードし、インストールするだけで、誰でも無料で使えるOSです。
まずは、LinuxMintの公式サイトからOSイメージをダウンロードします。
https://linuxmint.com/
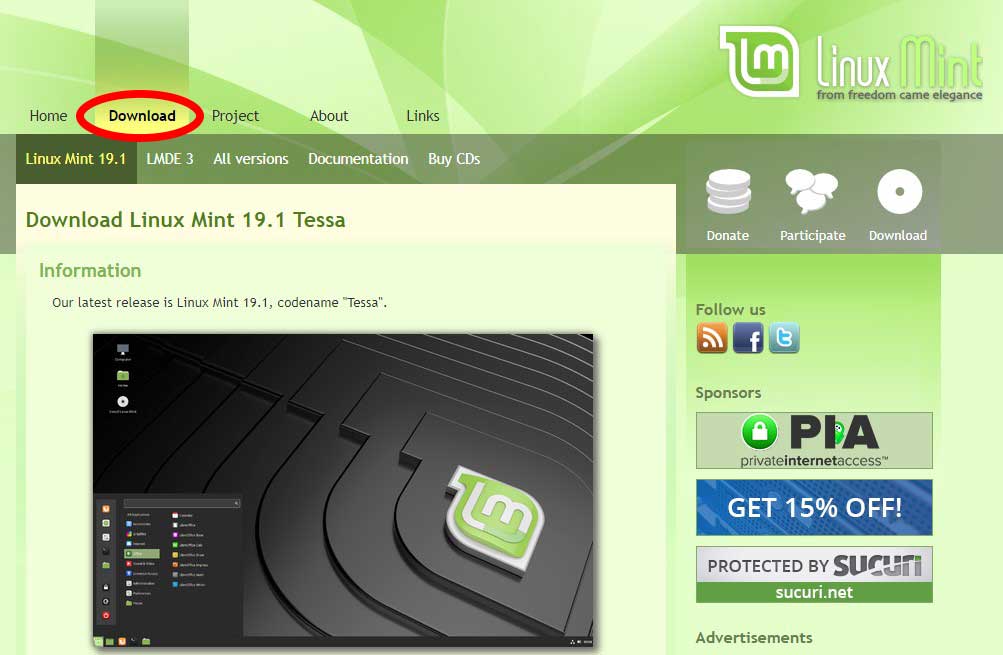
公式サイトの上のタブの中からDownloadを選択します。
Downloadページの下の方にMATE、Cinnamon、Xfce、それぞれ32bit版と64bit版のダウンロードリンクがありますので、Xfceの64-bitをクリックするとダウンロードページに移動します。
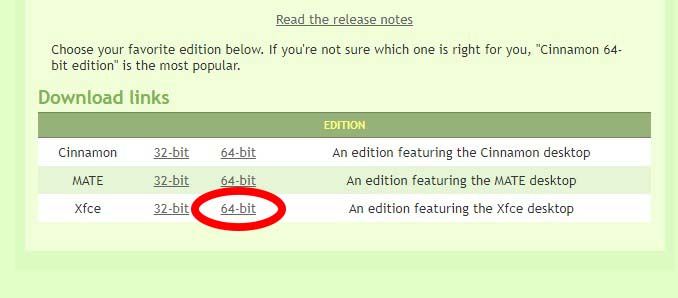
ダウンロードページでは、世界各国に設置されたリンクミラー先が表示されますので、日本から近いアジアの国を選ぶと良いでしょう。
リンクミラー先は近いほうがダウンロード速度が早い可能性が高いと思われます。
LiveUSBの作成
LinuxMintのインストールにはインストールDVDディスクを作成する方法とLiveUSBを作成する方法がありますが、今回は簡単なLiveUSBからのインストール方法をご紹介します。
まず、LiveUSBに必要な8GB以上のUSBフラッシュメモリを用意します。
USBメモリの中のファイルは削除されますので、必要なファイルを他の場所にバックアップするか、空のUSBメモリを使用してください。
LibeUSBを作れるソフトは、フリーソフトでも沢山あるので迷いますが、私は使いやすい「LinuxLive USB Creator」を使用しました。
こちらの公式サイトから「LinuxLive USB Creator」をダウンロードしましょう。
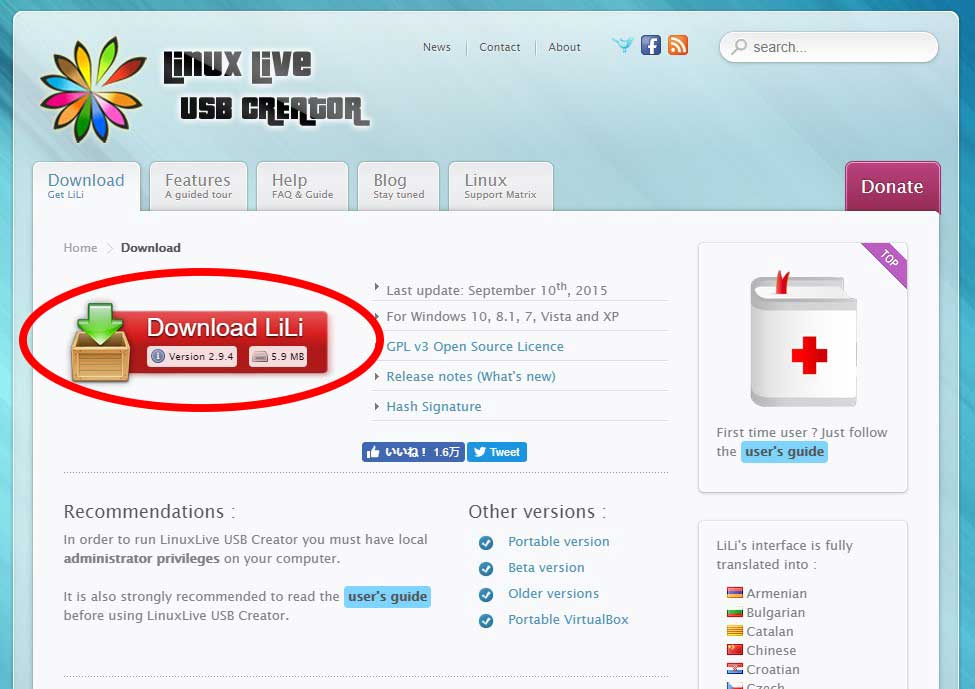
LinuxLive USB Creator
http://www.linuxliveusb.com/
公式サイトの上部タブのDownloadをクリックすると「Download LiLi」と書かれたボタンが表示されますので、そちらをクリックしてDownloadを開始します。
「LinuxLive USB Creator」のインストールは至って簡単です。
ダウンロードした「LinuxLive USB Creator 2.9.4.exe」というファイルをダブルクリックするとインストールが始まります。
言語を選択します。
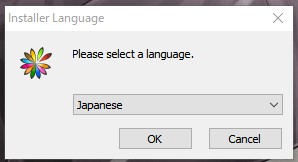
デフォルトで「Japanese(日本語)」となっていますので、そのまま「OK」ボタンをクリックします。
あとは、セットアップウィザードに従って「次へ」ボタンを押していくとインストールは完了します。
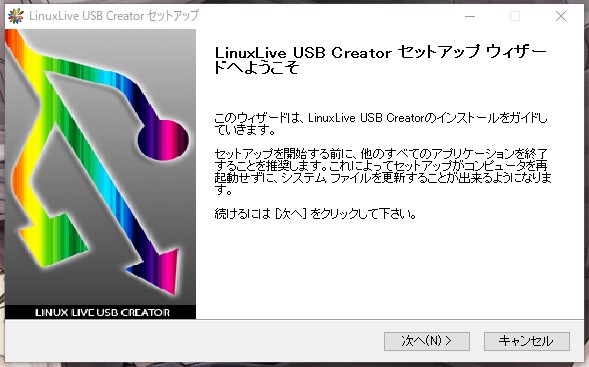
では、先程ダウンロードしたLinuxMintのOSイメージからインストール用のLiveUSBを作成する作業に移ります。
インストールされた「LinuxLive USB Creator」を起動します。
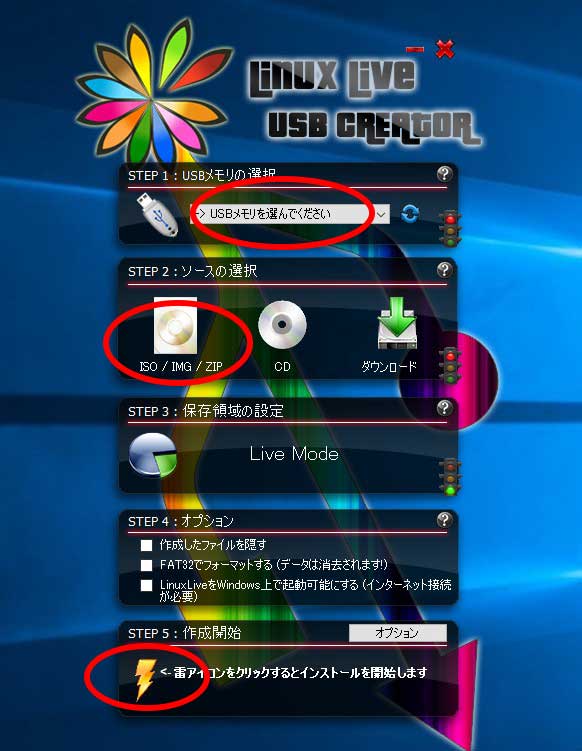
- ステップ1 USBメモリを選択します。このとき、システムファイルなど重要なデータが入ったドライブを選択してしまうとOSが起動しなくなったりしますので、必ずUSBメモリであるか、容量などを確認して確実に行ってください。
- ステップ2 「ISO / IMG / ZIP」を選択し、先程ダウンロードしたLinuxMintのOSイメージファイル「linuxmint-19.1-xfce-64bit.iso」を開きます。
- ステップ3 保存領域は使用しませんので、設定は不要。
- ステップ4 USBメモリがNTFSなどでフォーマットされている場合は、「FAT32でフォーマットする」にチェックをいれます。空のUSBメモリは大抵FAT32なので必要ありません。
- ステップ5 雷のアイコンをクリックして作成開始。
少し時間はかかりますが、「LinuxLive USB Creator」を使えば簡単にLiveUSBを作成することができます。
LinuxMint19.1 Tessa Xfce のインストール
OSのインストールはBIOSのブートメニューからUSBドライブを選択して起動します。
PCによりUSBブートの設定方法は異なりますが、どれも同じようなものなので問題ないでしょう。
インストールの手順は、いろいろなサイトで紹介されていますので、ここでは簡単におさらい程度にしておきます。
- LinuxMintをUSBブートする。
- とりあえずOSの挙動やブラウザなどを起動して遊んでみてください。
- インストールするには「Install Linux Mint」をクリックします。
- 地域、言語、キーボードレイアウト、ネットワークなどの設定。
こちらのYouTube動画の解説がわかりやすかったので、インストールについては、動画を見ると良いでしょう。
LinuxMint19.1 Tessa|LiveUSBからインストール まとめ
LinuxMint19.1 TessaはMATE、Cinnamon、Xfceがあり、マシンスペックの高いPCにインストールするなら、Cinnamonなどをインストールしてみると、また違った雰囲気のLinuxMintを楽しめます。
次回からは、Windows環境の構築について記事にしていきます。
私はLinux初心者なので、これを忘却録として記録することにしました。
実は、「Play on Linux」がうまく動いてくれないんですよね。
